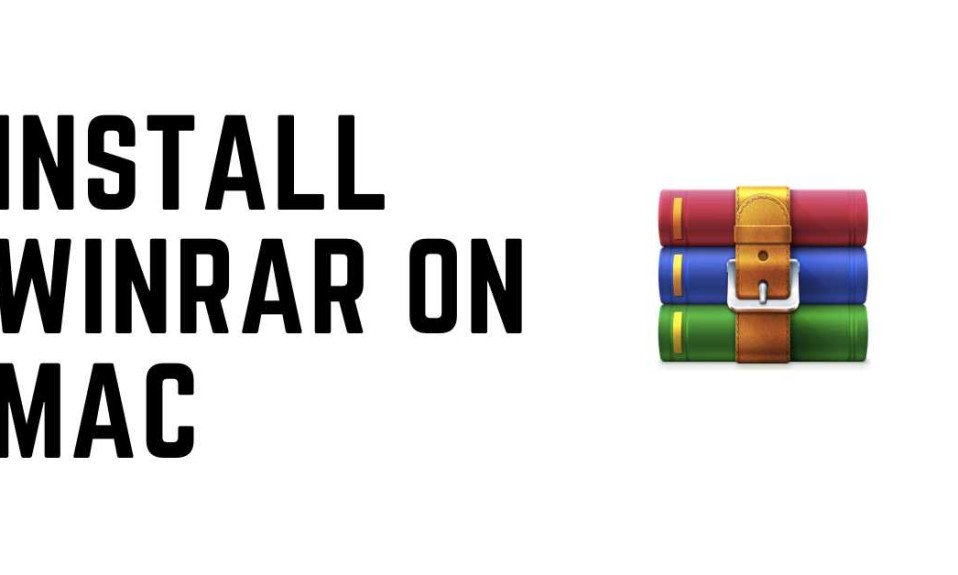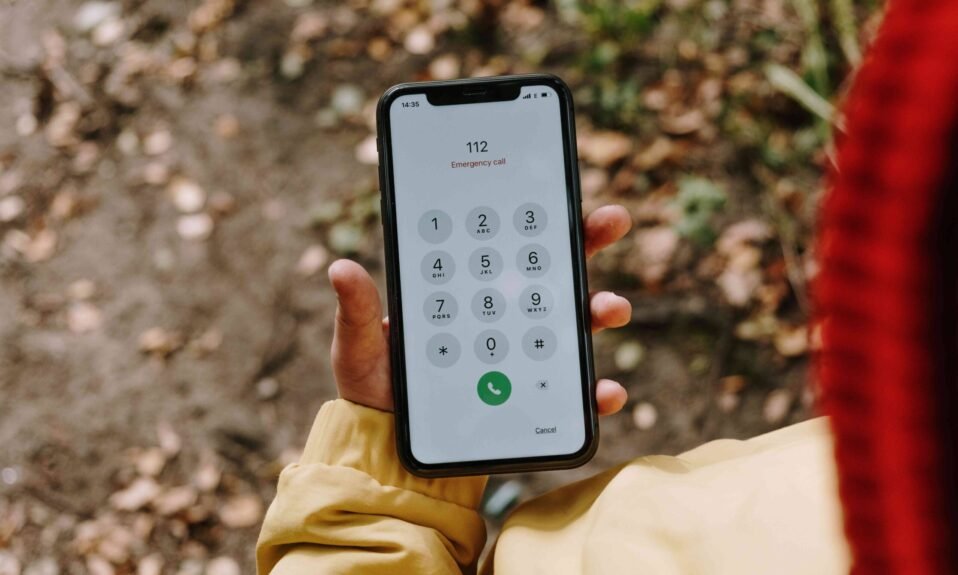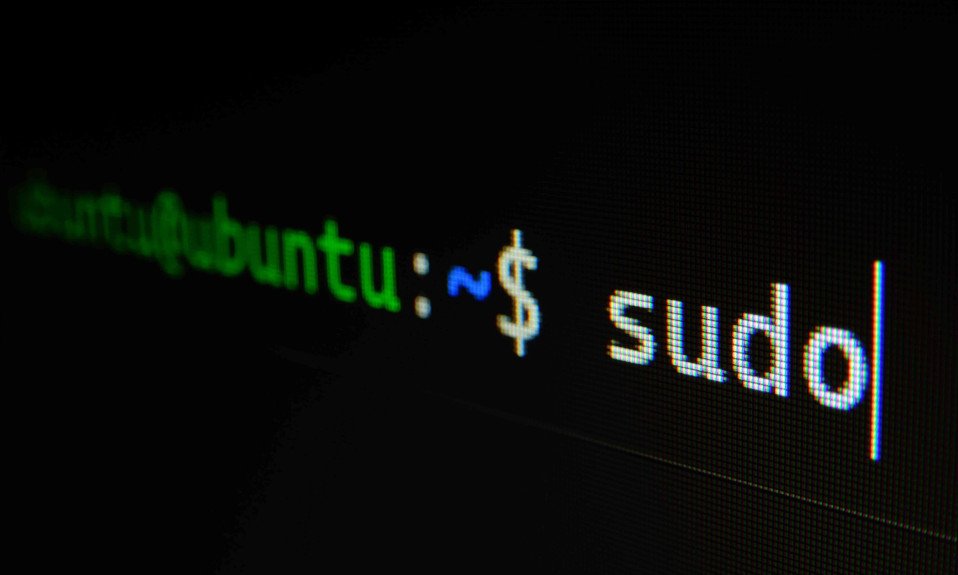If you are a Mac user, you may find it challenging to open and extract RAR files as it is not supported natively by macOS. WinRAR, a popular archive manager, is one of the solutions that can help you extract and compress RAR files on your Mac. In this article, we will guide you on how to install WinRAR on macOS and use it to extract RAR files.
Table of Contents
Winrar For macOS
Winrar is the most powerful software for extracting RAR files on your device. If you have used any Windows operating system before then you somehow know about the winrar because we have seen it in many ways.
Winrar supports a large number of formats including RAR, ZIP, CAB, ARJ, LZH, TAR, GZ, ACE, UUE, BZ2, JAR, ISO, 7Z, Z, and xz. It is available for Windows, macOS, and Linux. WinRAR has a user-friendly interface and is easy to use.
How To Install Winrar On macOS?
Installing Winrar On macOS I little tricky but I will show you how you can easily install it on your device. Follow the steps bellow
- First, you need to go to Winrar’s Official Website to download the latest version of Winrar.
- When you go to Winrar Download Page you will find a button Download Winrar click on that button to download the Winrar on your device.

- A file will be downloaded on your device. After the download is complete double-click on that file it will extract and a folder named “rar” will be created new in this directory. Open the folder and here you will find the files that you need to install the Winrar on macOS.
- Now the main part begins of install Winrar on macOS. In the rar folder you have extracted go open this folder and you will find three files “rar“, “unrar“, “default.sfx“, and “rarfiles.lst” Select these files and copy these files click the cmd+c button from your keyboard to copy these files, now from the topbar you will see an option Go click on that and click on Go to Folder.

- After clicking the Go to Folder you will see a pop-up in the box type this /usr/local/bin and click on enter button.

- After clicking on enter button you will see the bin folder is opened, paste the files you have copied and click on the cmd+v button from your keyboard to paste.

Congratulation, you have successfully installed Winrar on macOS, that is How To Install Winrar On macOS.
Read Also: How To Download Private Twitter Video Free 2023
How to use Winrar on macOS
So you have learned how to install WinRAR on macOS, now you need might have a question that how can I use it, because its Command Line Tool there is no GUI for that so its and challenge to use it, so let’s discuss how you can use WinRAR on macOS.
Suppose you want to rar or unrar a file that is located in your Documents folder first you need to open your terminal and open your terminal from Launchpad on your macOS, type cd documents in the terminal and hit enter it will go to your documents directory.

- So in documents here is a file or folder you want to make a rar file of it you have to type the command rar a photos.rar photos and click on the enter button you will see the photos.rar file will be created, check the documents folder here you will find the photos.rar file.

What do the commands mean that are used to create a rar file you might have this question in your mind so let’s elaborate on this.
rar a - command of making rar photos.rar - it will be the name of the rar file will be created photos - the folder you want to rar
How To Open Rar Files On MacOS
We have learned How To Install Winrar On macOS. So now you want to open the rar files of macOS, for this, you need to unrar the rar file. Now we will open a rar file on macOS using WinRAR.
- First, we will go to the documents for example I am using the documents folder because in making a Rar file section I have used the same documents folder. For going to the Documents folder we will use the same command cd documents now we will unzip the photos.rar file for this we will use the command unrar x photos.rar Hit the enter button it will open the Rar file.

So the command we are using unrar x photos.rar what does it mean to open a rar file on macOS?
unrar x - command of open rar file photos.rar - it the file we want to open
MacOS Unrar Cannot Be Opened Because The Developer Cannot Be Verified
When attempting to open an Unrar file on MacOS, you might encounter an error message that says “Cannot be opened because the developer cannot be verified.” This error occurs because the operating system’s security settings prevent you from opening files from unidentified developers, as a safety measure to protect your computer from potential malware. Apple products are very strict with their privacy so they don’t allow automatically any unknown application to run on macOS.
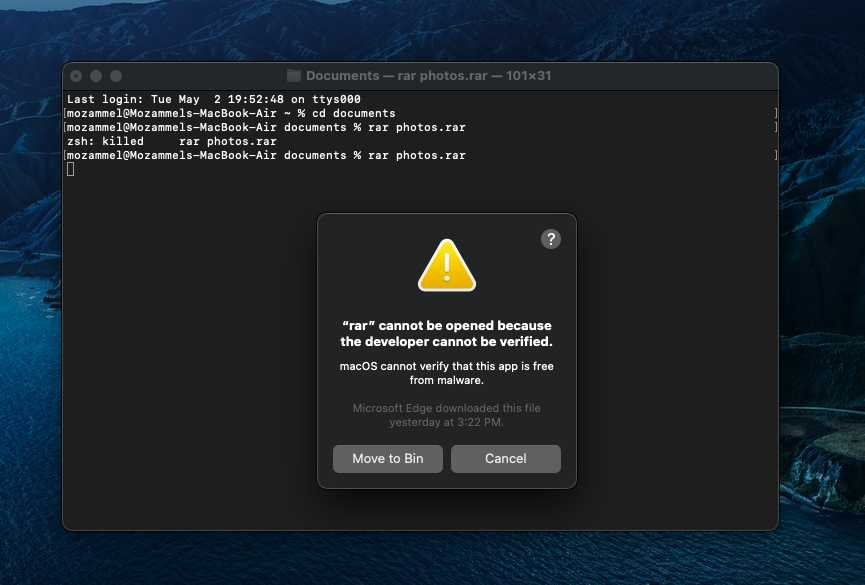
To fix this problem we need to allow the application to run from your System Preferences, so let’s see how to allow it.
- Go to System Preferences
- In System Preferences, you will see Security & Privacy click on it.
- In Security & Privacy Select the General Tab
- In General Tab, you will see an option to allow apps downloaded from here you will see it’s blocked to unblock it click on Allow Anyway button it will be allowed.
- Now use the commands to rar on unrar a file it will work perfectly.

So now you can easily learn How To Install Winrar On macOS and how you can use WinRAR on macOS.
WinRAR is an excellent tool for Mac users who need to extract and compress RAR files. It is easy to install and use, and it supports a wide range of file formats. With the step-by-step guide provided in this article, now you know How To Install Winrar On macOS and use it to extract RAR files in no time.
FAQ’s
Is WinRAR free to use on Mac?
WinRAR is not free software, but it offers a 40-day trial period. After the trial period expires, you will need to purchase a license to continue using it.
Can WinRAR compress files on Mac?
Yes, WinRAR can compress files on Mac. You can use it to create RAR, ZIP, and other types of archives.
What is the difference between RAR and ZIP?
RAR and ZIP are both archive file formats used for compressing and storing files. The main difference between them is the compression algorithm used. RAR typically offers better compression than ZIP, but ZIP is more widely supported and can be opened natively on most operating systems.
Can I use WinRAR to extract files other than RAR files?
Yes, WinRAR supports a wide range of file formats, including ZIP, CAB, ARJ, LZH, TAR, GZ, ACE, UUE, BZ2, JAR, ISO, 7Z, Z, and xz.
Can I use WinRAR on Windows as well?
Yes, WinRAR is available for Windows, macOS, and Linux. You can download and use it on any of these operating systems.